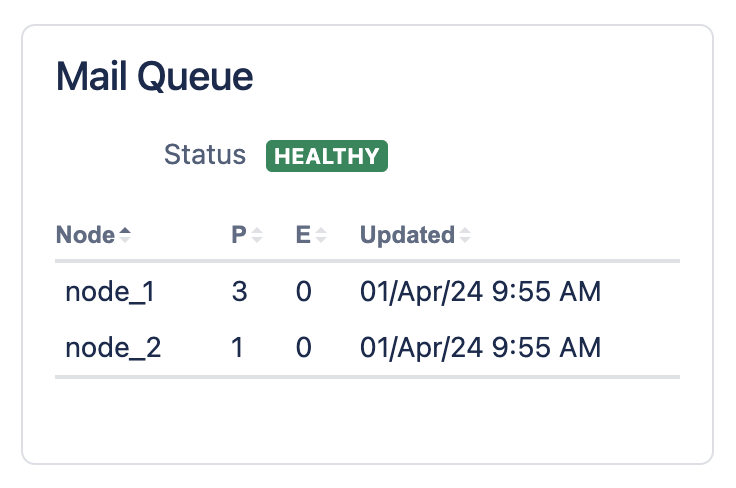Outgoing Mail Monitor
To open Outgoing Mail Monitor navigate to Cog → System → Outgoing Mail Monitor (left menu, Mail section).
The Mail Queue and Mail Queue Items sections of the monitor operate differently on clustered (multi-node) and non-clustered instances. In the latter case, queue data is displayed in real time, whereas in clustered instances, queue data is cached and updated once per minute. The time of the last update is displayed in the Updated column of the node table.
The value in the Updated column can be Never. This means that there is currently no cached queue data, and this can happen immediately after installing/enabling the App or shutting down one of the cluster nodes. Please allow 2-3 minutes for the data to initially load.
The page has four sections:
Outgoing Mail Server shows the basic settings and status of the configured outgoing mail server.
Mail Queue Service shows the basic settings and status of the service.
Mail Queue shows the status and statistics of the mail queue.
Mail Queue Items shows the current mail queue. Extended information is displayed for each element:
Type. The type of mail queue element corresponding to the event that triggered the message to be sent.
Subject. Subject of the letter that will be sent. For an element of the "Subscription" type, the subject will be empty, since this element is a collection of letters that will be divided into individual elements when sent.
Initiator. The user whose actions led to this email being sent.
Recipients. Users who will receive this email.
Queued. The date and time this letter entered the queue.
Send count. The number of attempts to send this letter.
State. The state of the queue element. Default is “Pending“. If the number of attempts exceeds 10, then this letter goes into “Error“ state.